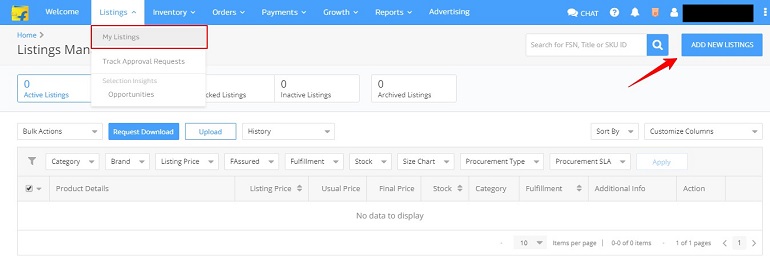How to list products on Flipkart marketplace for selling and get approval from the QC team for product name, description, and images
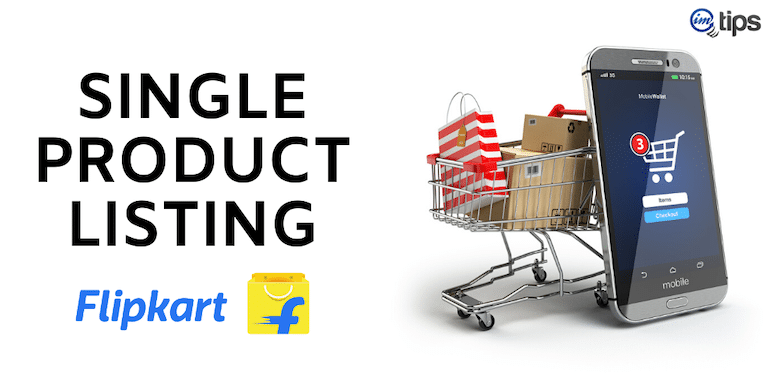
Selling on the Flipkart marketplace includes three steps. First, register as a Flipkart seller. Second, get brand & category approval. Third, add listing of products to start selling on Flipkart.
In this article, I provide details about potential errors. Additionally, it will help sellers list products fast, adhering to the marketplace guidelines.
So, let us now start listing the product on Flipkart.
How to List Products Flipkart?
Log into your Flipkart seller account. Click my listings under the listings tab. You will see the listing management page. Now click add new listings in the top right corner.
The add new listings page will open up. Click add a single listing button in blue. Refer to the image below.

Select the product category in which Flipkart approves your brand. If you select any other vertical, the system will again ask for brand approval. Here, I have chosen food & nutrition products.
In the right end, there’s a select brand button. Click and proceed for brand selection.
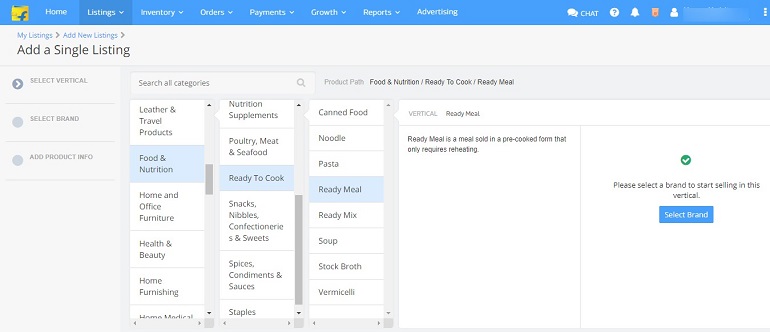
On the brand selection page, the system displays all approved brands. Select from the list. You can even search the brand name. I guess that’s not needed because it is already displayed down under. Refer to the image below.
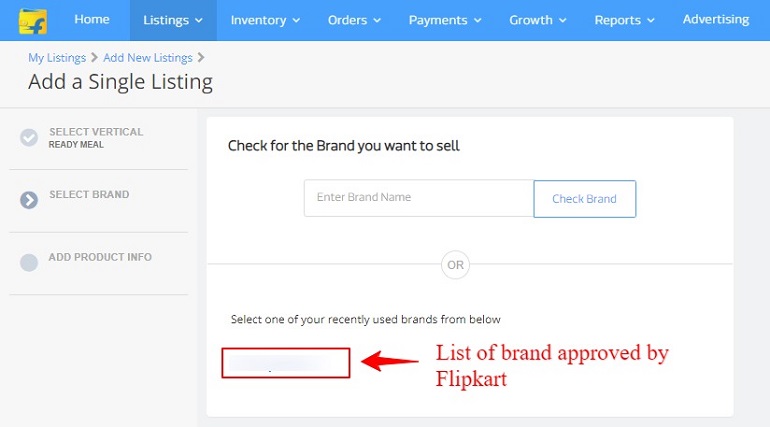
Click on the brand name. The create a new listing option will appear beside. Click and proceed to create a new product listing. The below screenshot is of a blank product listing form in Flipkart.
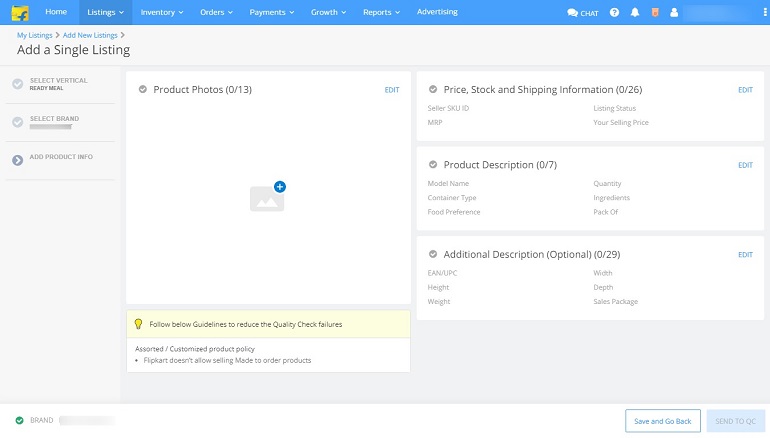
You can see there are a total of 4 sections. Each section has a different set of product information to be filled in. Further, the product info is divided into 2 – mandatory & optional.
Let’s see what they are and how to fill them accurately.
Price, stock and shipping information

The price, stock, and shipping info has a total of 26 product attributes. These attributes are further divided into nine sub-headings. Each sub-headings have mandatory and optional values to be filled. Let’s see how to fill these details so that they don’t get rejected with errors.
Note: Listing fields with a red star (*) means it is a mandatory attribute. Leaving it empty or filling in the wrong details will undoubtedly give errors. Make sure you have all the required product information ready.
1. Listing information
- Seller SKU ID – SKU means stock keeping unit. It’s a unique identifier for the product listings. The value will be alphanumerics. For example, MMI01, AF01, etc. The SKU ID cannot be empty.
2. Status details
- Listing Status – Select active from the drop-down box. It will mark your product listing as active on Flipkart. Inactive listings are not available for buyers on Flipkart.
3. Price details
- MRP – Provide maximum retail price (MRP) of the product in INR currency.
- Your selling price – This is the price at which you want to sell your products. The selling price must be lower than MRP.
4. Inventory details
- Fulfillment by – Select seller from the drop-down menu. The other option seller smart is Flipkart’s seller fulfillment program. It’s just like Amazon FBA (fulfilled by Amazon). Go with “seller smart” only if you have enrolled for Flipkart fulfillment services.
- Procurement type – Select in-stock from the drop-down menu. It’s the information on how the inventory is procured by the seller to fulfill an order.
- Procurement SLA – Time required to keep the product ready for dispatch. SLA means service level agreement. The accepted value is 2 in days.
- Stock – This is the number of items a seller is offering for sale and has in stock. The stock value will reflect on the seller dashboard. A seller can also input zero as stock.
5. Shipping provider
- Shipping provider – Who will ship the item to the customer – seller or Flipkart? Select Flipkart from the drop-down menu. Any other option will give an error. In short, it is mandatory to use Flipkart’s shipping services.
Amazon India gives the option to sellers whether they want to use Amazon’s easy ship service or merchant fulfilled network.
6. Delivery charge to a customer
- Local delivery charge – Delivery charges for a local address or home town of a seller. Charge Rs. 30 for every 0.0 Kg – 0.5 Kg.
- Zonal delivery charge – Zonal means state-level delivery charges for items shipped within a state border. Charge Rs. 45 for every 0.0 Kg – 0.5 Kg.
- National delivery charge – These delivery charges are applicable across India. Charge Rs. 65 for every 0.0 Kg – 0.5 Kg. Visit the Flipkart shipping fee page for more info.
- Flipkart Plus – You have two options here – Plus & Non-Plus listings. If you select a plus listing, your product will allow buyers to earn rewards. Visit Flipkart Plus for more info. As of now, select non-plus listing from the drop-down menu.
7. Packaging details
- Package Weight – Insert weight of the final package in kgs.
- Package Length – Write the final length, breadth, and height of the package in centimeter (cm).
8. Tax details
- HSN – Harmonized system of nomenclature is HSN. It’s a code to determine the applicable tax rate of a product. Use the link Find relevant HSN codes for your category.
- Luxury cess – This is optional. Leaving it blank won’t give errors.
- Tax code – Select appropriate tax code for your listing from the drop-down menu.
9. Manufacturing details
- Manufacturer details – Provide the name & address of the manufacturer.
- Importer details – If you have imported the product, give the name & address of the importer.
- Packer details – Insert name & address of the packer.
- Country of origin – Select India from the list of countries.
- Manufacturing date – The manufacturing date in the dd-mm-yyyy form. For example, 01-12-2019.
- Shelf life – Write the life expectancy of a product in months. Consult the manufacturer or importer for shelf-life data in case you are only packing & selling it.
Product description
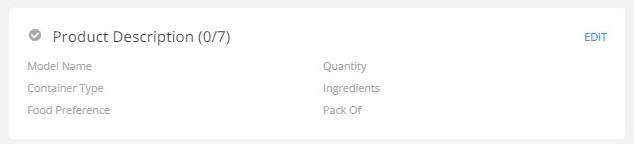
The product description section has a total of 7 product attributes. Fields in this section could vary depending on the product category. Every attribute is mandatory. Let’s see the details.
- Model name – Write the product name here.
- Quantity – The number of items packed in a given SKU.
- Container type – Select your product container type from the list.
- Ingredients – List all essential ingredients here. This attribute available only in the food category.
- Food preference – If your food products are veg or non-veg.
- Pack of – Number of items within a package.
- Max Shelf Life – Number of months till which the food product will remain eatable.
Additional description (optional)
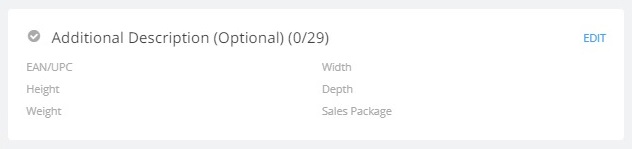
This section is optional, having 29 attributes divided into four sub-headings. The attributes change depending on the product category. Leaving it blank doesn’t make sense. This information will help buyers & Flipkart to understand your product better.
Hence, instead of writing every attribute, I have defined the sub-headings. Take a look.
- General – Fill in all the general product info here. For example, Description, Keywords, etc.
- Dimensions – Write product width, height, depth, weight, & other sizes, if any.
- In the box – Provide information about all the products sold in a package. Write the product name here.
- Additional features – Insert other features of your product, if any. For example, ISO, NABL approved, etc.
Products photos
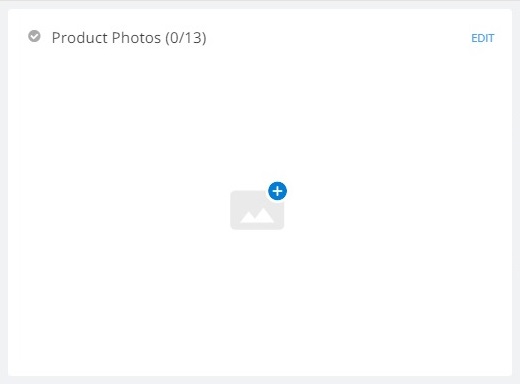
Sellers can upload up to 13 product images. It includes back, front, side by side, along with the upside and bottoms of a product. The minimum image resolution should be 500×500 pixels.
Use clear images taken in bright lighting. Besides, sellers can upload infographics or creatives relevant to products. Pictures other than the main products are suitable for attracting buyers. Refer to Flipkart’s image guidelines for more info.
So that was it with the Flipkart product listings. The product attributes mentioned above are subject to change based on the product category. However, specific fields will remain identical for all groups.
Pro Tip: Flipkart only accepts CMYK based images for products instead of the typical RGB based color images. 99designs has explained the difference between RGB and CMYK color modes just in case you want to know more about it. The problem arises when a seller has a ton of product images. He/she will have to convert all RGB images to CMYK for Flipkart.
Send Product Listing for QC
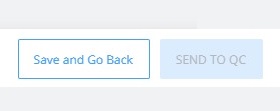
Once all the product details are accurately added, send the listing for quality check. To do this, click Send to the QC button on the right bottom corner. Double-check all the details before sending for QC to avoid errors.
You can save product listings using the Save and Go Back button. If the listing is not sent for QC, it remains saved as a draft. While Flipkart is performing a quality check, the listing status will be QC in progress.
Refer to the image below for all three status of a listing.
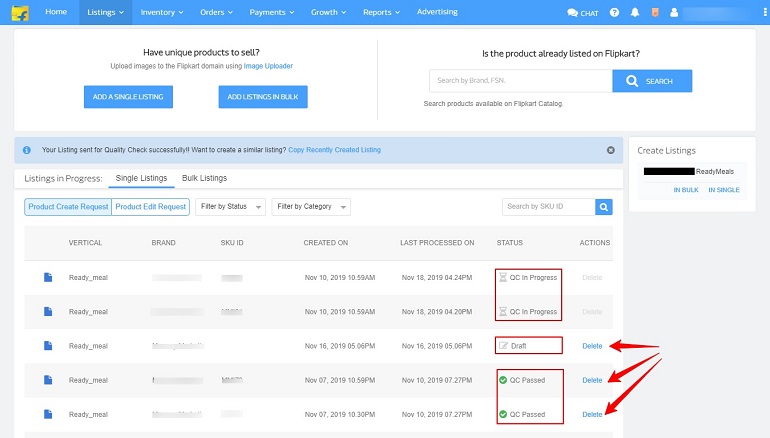
What Happens if Product Listing Fails in QC?
Find errors, rectify them, and submit the product listing once again for QC. It may be a daunting task if you have to send many products one by one.
The excellent news is Flipkart will notify errors along with product attributes. Look at the example image below.
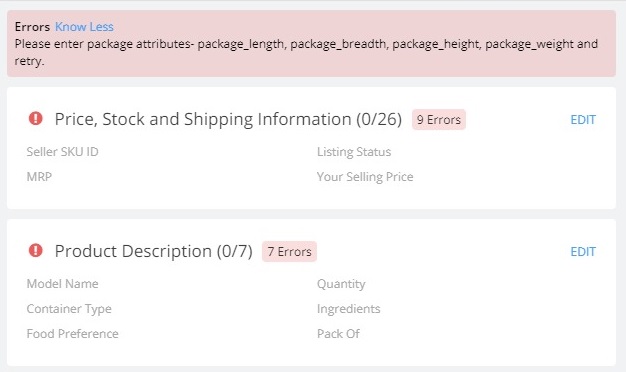
With specific error tags, it becomes easy for sellers to identify the problem area and rectify them. The most prominent reason for quality check fail is the product image. When you upload a product image, the system reads and identifies printed information in the picture.
As an example, net weight, gross weight, barcode, ingredients, MRP, dimensions, manufacturer info, licensing info, etc. These details are mandatory on a product image. If not, the image section will show errors.
Primary Reasons Why a Product Listing Fails with QC
- Your product images are unclear or blur or even not in CMYK color.
- Product image displaying MRP.
- Front or back view of the product missing.
- Product dimensions mismatch with values in product attributes.
- The value of product weight is inappropriate.
- Net weight or gross weight doesn’t match with values in product attributes.
- Govt license number missing (E.g., FSSAI).
- The product expiry date is missing.
- Manufacturer details on product image missing.
Next, I will suggest you to check out How to List Products on Flipkart (Bulk Listing)?