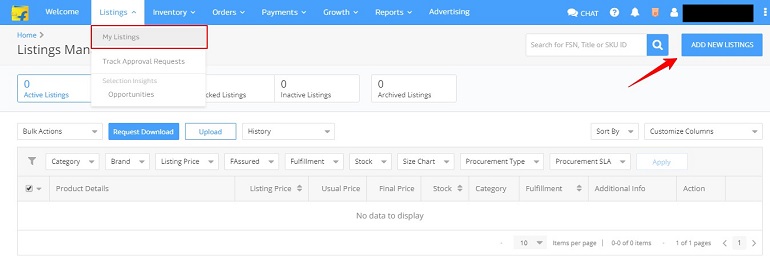The steps to create a bulk product listing on Flipkart. Why QC passed products doesn’t accept pricing information and how to make it happen.

Bulk product listing on Flipkart is easy and time-saving as compared to Flipkart Single Product Listing. However, the opinion may differ depending on the experience.
So let me share how to list bulk products on Flipkart.
How to use Bulk Product Listing with Flipkart?
Listing products one by one seems fine initially. It’s a good learning experience, especially for new sellers to understand all the Flipkart listing jargon. Up to 5 or 10 products can use the single product listing. Beyond that, it is a sheer waste of time.
Bulk listing is the fastest way to add products to Flipkart and one can add thousands of products in one go.
Once I share with you the exact process, you will find it is easy for uploading the products in bulk then using the single listing interface.
To add products in bulk to the Flipkart catalog, one has to follow a series of tasks. Let me show you what they are.
- Select the product category (vertical) & brand.
- Download the latest template (excel file) for the category of products.
- Edit the file to Update each product’s information.
- Upload the excel file.
- Wait for the file validation process.
- Request an excel sheet of QC passed products.
- Download system generated excel sheet of QC passed products.
- Update the pricing info of all QC passed products.
- Upload the excel file and your listings are active now.
These are the exact steps a seller has to follow.
As we will see the steps in detail, the entire process demands to download two separate excel files and upload them.
Moreover, pricing info is updated in the second round instead of the first. One has to download the second generated file from Flipkart interface instead of using the template downloaded first to re-upload with the price.
So, let’s begin how to add product listings in bulk to your Flipkart catalog.
Step 1: Download Flipkart’s bulk listing excel sheet
Log into your Flipkart seller account. Click my listings under the listings tab. You will see the listing management page. Now click add new listings in the top right corner.
The add new listings page will open up. Click add listings in bulk option. Refer to the image below.
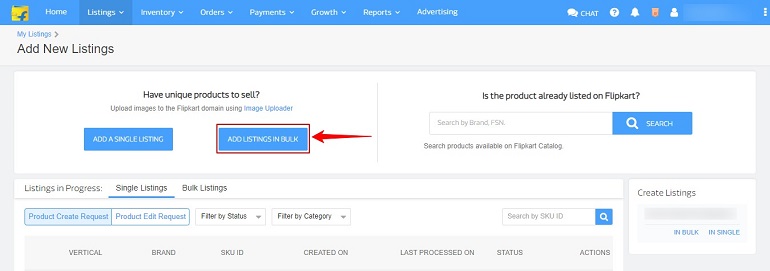
Select the product category under which your brand is approved by Flipkart. Selecting other categories will again ask for approval. For instance, I have selected the food & nutrition product category.
In the right end, there’s a select brand button. Click and proceed for brand selection.
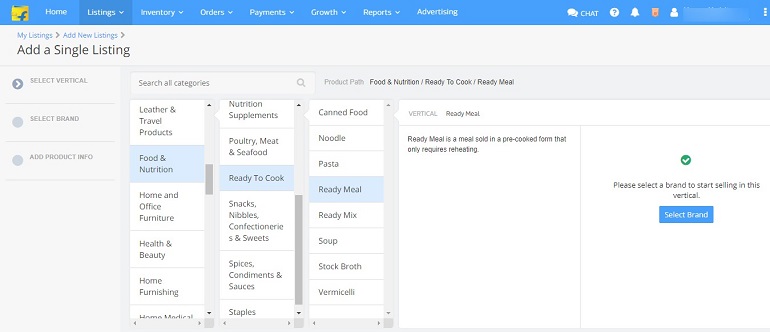
On the brand selection page, the system displays all approved brands. Select from the list and move ahead to download an excel file. On the template download page click the green excel file button. Refer to the image below.
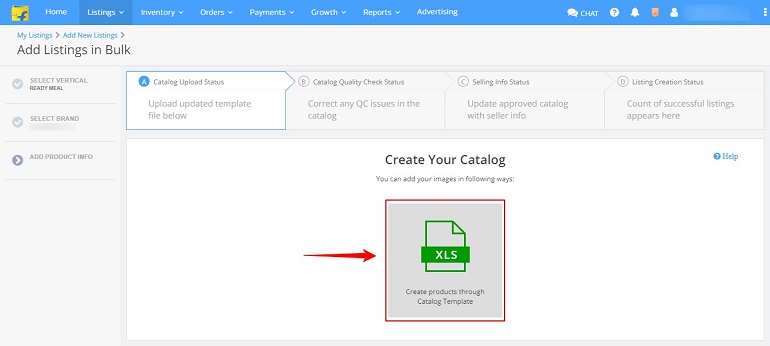
When you click the excel file button the interface will give you two options – Download template and Upload file. See the example image below.
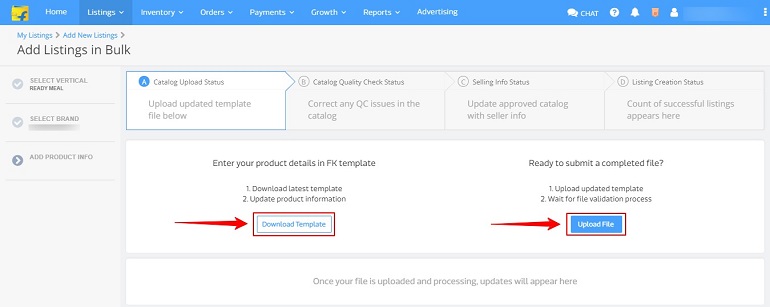
Click the download template button to get an empty excel sheet. This is the place where you will have to upload the excel file after adding product details.
Sample excel sheet for bulk listing on Flipkart
The downloaded excel sheet aka Flipkart catalog template looks like the example image below. Take a look.
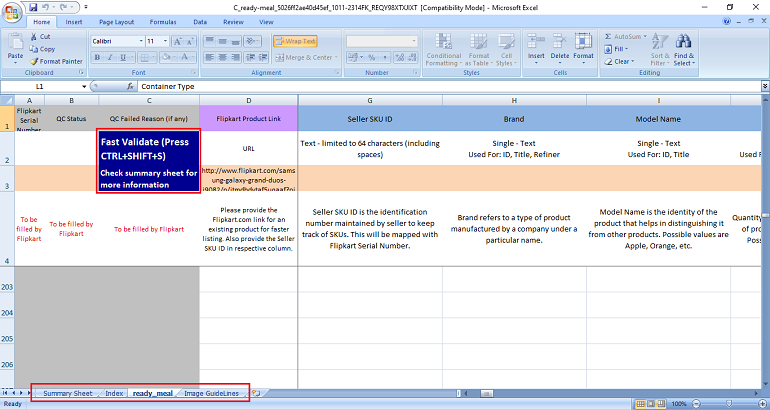
The good news about Flipkart’s bulk listing excel sheet is the auto validation feature. I have highlighted above in red. The validation feature performs an auto check to find out errors. It saves valuable time by pointing out errors then and there in the excel sheet itself without uploading it on Flipkart. Now that’s a big thing.
The Flipkart’s catalog template comes with 4 excel sheets. Out of which the one with your category name (here ready_meal) is to be filled & submitted. The other 3 are summary sheets, index, and image guidelines.
Since we have the basic introduction let’s see how to create product details correctly.
Step 2: Add Product Details File in Excel
You want to upload products in bulk to Flipkart or Amazon but it is important to manage the master excel file at your end as well. It will help you manage product inventory across seller marketplaces efficiently.
Have the following details in your master excel product detail file.
List of important product details
- Seller SKU
- Brand name
- Product name
- MRP & selling price
- Net product weight in gm & kg (printed on the packing)
- Ingredients (for other categories it is technical specifications)
- Main image URL (front side)
- Other image URL 1 (backside)
- Other image URLs (manuals, infographics, creatives, logo, etc.)
- EAN/UPC of each product (universally recognizable unique product codes)
- Product dimensions (LxBxH) in cms
- Video URL of the product if any
- Product description (Common for all products)
- Search keywords (Common for all products)
- Key features
- Key specifications of the products (at least 4)
- Storage & safety instructions
- Other instructions (installation, maintenance, cooking, heating, preservations, etc.)
- Manufacturer & packer details
- Certification if any ( E.g. GII & AIGS for gemstones, FSSAI for food, ISO, etc.)
The information listed above is common. Additionally, it applies to all bulk listing excel sheets and eCommerce marketplaces in India. I have attached a demo screenshot of my excel sheet for your reference.
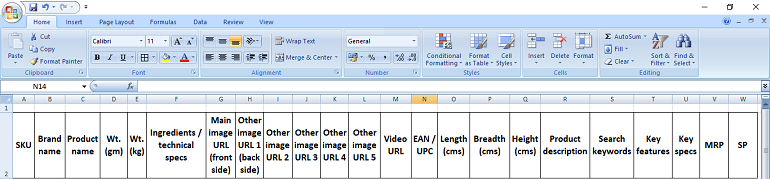
You can create the same excel sheet for your products. This information is common and will be helpful to list the same products on other platforms. Now let me show you how to create error-free product details.
Product titles
The catalog system in Flipkart asks sellers to upload each value in the product title separately. It includes the brand name, model name, weight, pack of, quantity, etc.
The system identifies each value and combines them to create a unique title. E.g. Nescafe Coffee Powder 50gm Pack of 2.
Product weight
Keep product weight in two separate measuring units – gram and kilogram. The system uses both the values to process two different attributes. One is a product without packing and the second is the product with packing.
MRP & SP
MRP and selling price are useful when creating product combos. It will help you calculate the price of 2 or more products offered in one single package. For example, pack of 2, 3, 4, 5, and so on.
Ingredients / technical specifications
It depends on the product category whether it will be an ingredient, specification or any other column in the excel sheet. Note down any such details printed on the packing. Remember, the details should not mismatch.
Image & Video URLs
If you don’t have an eCommerce website, I will suggest you get one. Then upload images to your site and use them in the excel file.
However, one can even upload product images & videos to Google Drive and create shareable links. Copy, paste and save these shareable links in the excel sheet.
The other option is to use Flipkart image uploader and then use its image URLs. Sellers can upload images to the Flipkart domain under their approved category. This way it becomes easy for the system to retrieve images fast and speed up the listing process.
EAN/UPC
Although EAN or UPC isn’t mandatory in Flipkart still they both are a necessity. EAN or UPC is a universally recognizable product code.
Product dimensions (LxBxH)
Flipkart uses product dimensions to calculate the volumetric weight for shipping costs. Accurately measure the length, breadth, and height of the product packing. Use centimeter as the measuring unit.
Product description & keywords
Create a generic product description for the entire catalog. Insert important keywords. Writing a unique description for each product is possible if your catalog is limited. But if you have hundreds of products the description will take a lot of time. Focus on product listing instead of writing.
Key features
These two are the next big thing in your Flipkart catalog. Write common features of the products. Insert keywords here. Create at least 5 to 6 short key features. There is no character limitation but keep it to the point.
Key specs
Unlike the key features section, key specs have character limitations. It must be 22 characters including spaces. With this in mind make key specs tiny and quick to read. List essential specifications only that might be helpful to the customer. Moreover, key specs have a prime placement. They are visible below the product title on your Flipkart listing page.
Other product details
Product details apart from all those mentioned above are common and repetitive. They don’t require too much detailing. Make sure these details must match with those printed on the packing material.
Note: Do not upload the excel sheet with the above product details. The above details are kind of master files. They can be used for other platforms.
Step 3: Validate Excel File Before Uploading
Press ctrl+shift+s to fast validate your excel file. The validation procedure will find errors and help you solve them. However, you can validate your excel file via Flipkart also.
Above all, it’s better to validate your excel file through Flipkart. The reason is even if you do it using ctrl+shift+s the system will recheck the file for errors. Hence, you should validate the file via Flipkart.
After creating and adding product details to the excel sheet its time to upload the excel file. Let’s do this.
Step 4: Upload Excel
To upload the excel file you will have to follow the exact procedure required to download the excel file. Follow the path below to upload the excel file.
Flipkart dashboard >> my listings >> add new listings >> add listings in bulk >> select vertical & brand >> click the green excel file button >> click upload file button >> select the excel file and submit for processing.
When the file upload is successful, the system will display the following message. This is level A.
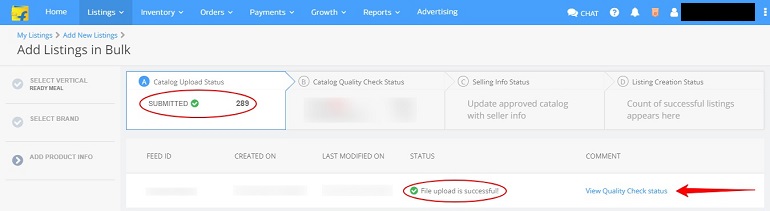
You can view the file quality check status by clicking on the link with the red arrow. Read further on how to interpret and understand the catalog quality check status.
Understand the Catalog Quality Check (QC) status
When you click on the view quality check status the following screen will display. This is level B.
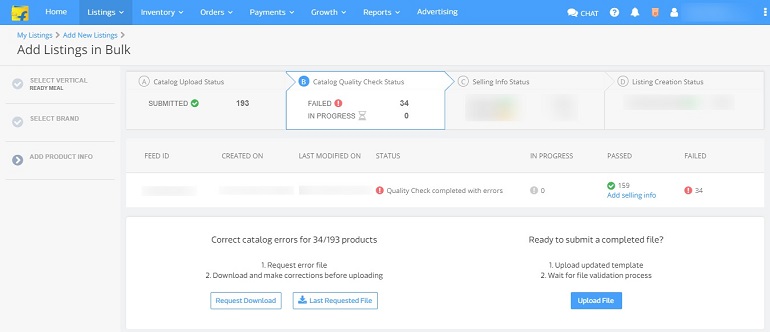
Here the system displays how many of your products passed & failed the QC. Additionally, the system also displays the feed ID, created and last modified dates. The info is useful when you contact the Flipkart seller support.
Let me show you what to do when your catalog (excel file) passes or fails the QC.
What to do if your catalog fails the quality check?
You will have to download the error file, make the correction and re-upload it here. Click the request download button. Doing this the system will generate a new excel file containing products with errors. As a result, the manual labor of finding products with errors is cut down.
Another key point is you don’t how to recreate products that have failed the QC.
Now click the last requested file button to download the excel sheet. This excel sheet has all those products with errors. Study the errors carefully and make the necessary corrections. Upload the file once again using the upload button.
Check the upload status as discussed above.
What to do if your catalog passes the quality check?
If your catalog has passed the quality check the next step is to add selling info. The system will display a link using which you can navigate to the selling info section. Refer to the image above.
Remember, the product selling info is a different set of information. Flipkart asks product info in two sets – catalog details & product selling info. The catalog details are generic whereas the product details are specific like MRP, selling price, net weight, shipping weight, etc.
Continue reading the next section to add product selling info.
Download Second Excel to Add Selling Info for all QC passed products
When you click add selling info link the system will take you to level C the selling info status.

There are 2 ways to add selling info. Either do it one by one (not recommended) or using an excel file (highly recommended).
Adding selling info one by one requires to insert a lot of details repeatedly for each product. I won’t recommend doing it because it’s a time waste. Do it using an excel sheet. See below how.
To add selling info generate an excel file having all QC passed products. Click request download and wait for the system to fetch an excel sheet. Thereafter click the last requested file to download it. It will look like the one below.
Sample QC verified excel file
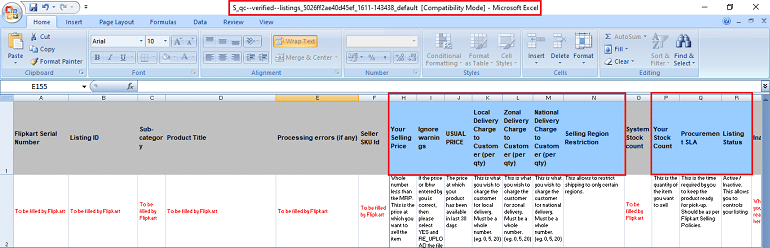
The above excel file is a sample. Yours might differ based on the product category. The first thing to remember is to not change the file name under any condition. Second, only blue columns shall be filled with product details. The columns in gray are disabled and can’t be edited.
Open your master excel sheet. Copy data and paste in this excel sheet. Save the file and upload it using the upload file function.
Wait while the system is validating the file. Once the validation is finished your products will be added to your Flipkart store. You can check the progress in listing creation status that is level D.
Product Listings in Flipkart Seller Account
Adding and updating product selling information using an excel sheet is the final step. After that, the system will make the product active for buyers to order.
You can check active listings on the listing management page under my listings option. Look at the example image below for reference.
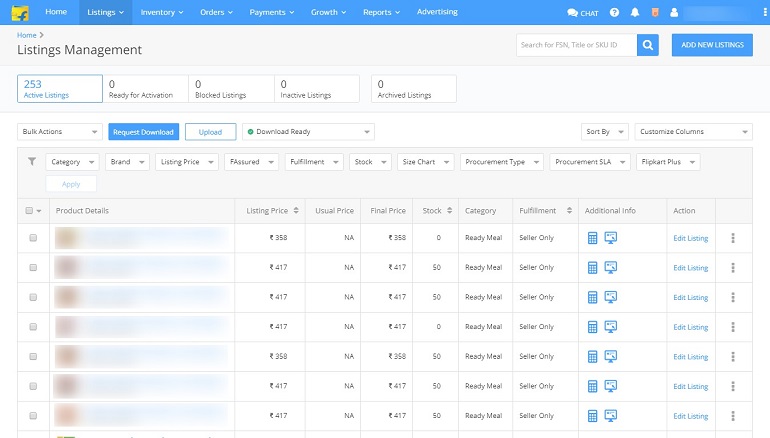
The seller dashboard will the number of active listings on the top left. You can even add a new listing from the option in the top right corner. Then there are product details segmented beautifully under various headings.
Listing price and stock are upfront editable values whereas other values can be edited using the edit listing function.
The calculator view
There’s a calculator in the additional info showing detail bifurcations of price. It shows the commission, shipping fee, fixed fee, collection fee, etc. In short, it tells you how much you earn when a product is sold.
An example image of the calculator view in Flipkart.
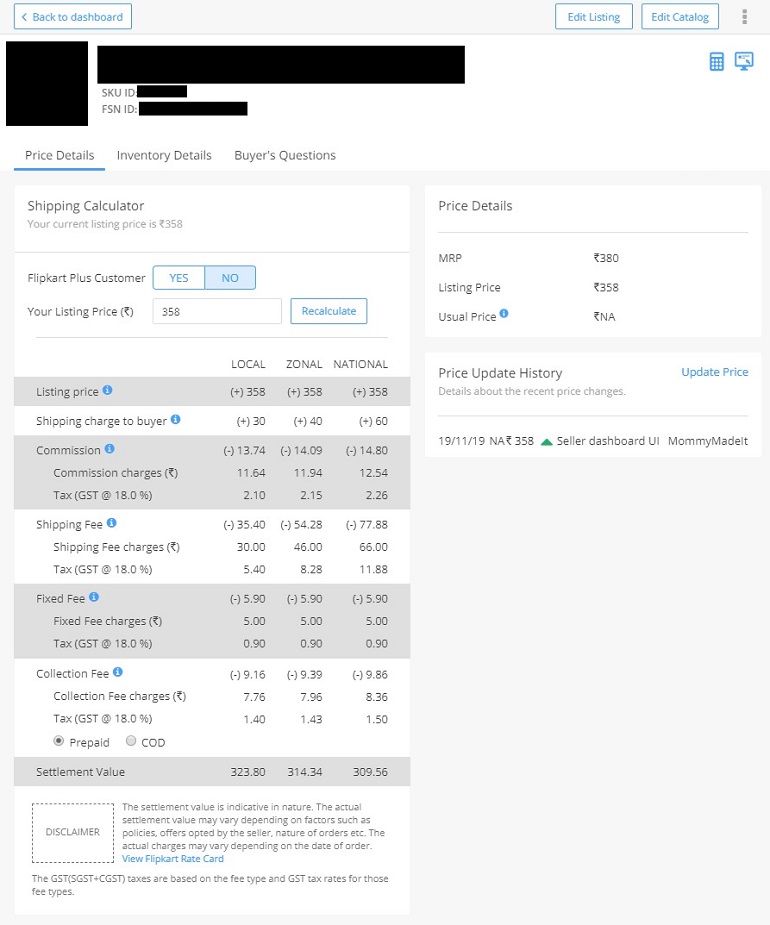
View Listings on Flipkart.com
Besides the calculator option, there’s a desktop symbol. It will show you a listing from the buyer’s point of view. The option takes you to the Flipkart product listing page. Here you can check all your product details.
This way sellers can add unlimited products to their Flipkart store in one shot. All thanks to the bulk listing method.
The question is if the bulk listing method is easy then why sellers fear using it in the first place.