How to track embedded YouTube videos on a blog or website for user interactions like start, pause, play via Google tag manager.
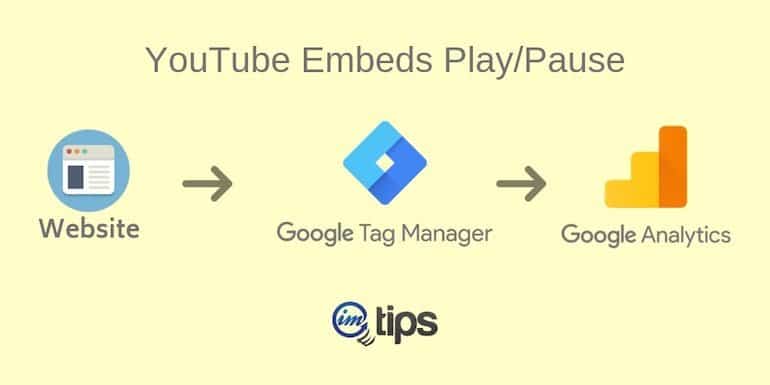
Have you ever wondered how many users watch an embedded YouTube video on your website or blog? In this article, I will share how to track embedded youtube videos play/pause on your website or blog via Google tag manager.
So, let’s begin with setting up YouTube video tracking using Google tag manager.
Step 0: Pre-requisites
You should be aware of Google Tag Manager Lingo. Moreover understand what a trigger, tag, and the built-in variables available are.
The next is, you should have a Google Tag Manager for tracking site’s traffic in Google Analytics though it isn’t a must. We will still need to have the Google Analytics Property ID to send scroll depth data to Google Analytics.
If you aren’t sure, refer to my article – How to Connect Google Analytics With Google Tag Manager first and then continue with this article.
Next, we need to create a user-defined variable. Just follow the below steps with appropriate configurations, and you will be all fine with it.
Step 1: Define Video Elapsed Time Variable
Create a new variable “Data Layer” as (Video Elapsed Time) Variables > User-Defined Variables > New
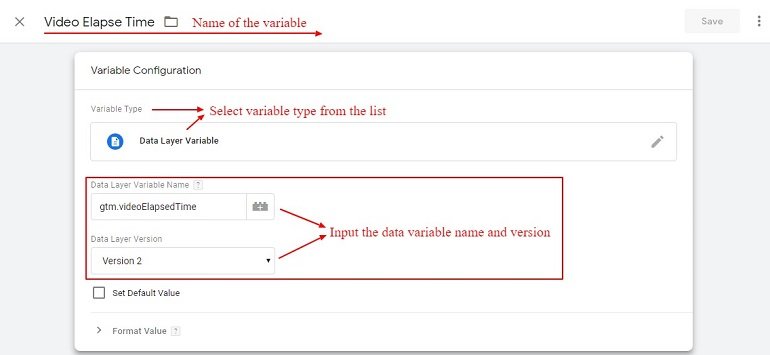
YouTube provides the amount of time video is played into the gtm.videoElapsedTime. We take that value and define a Data Layer Variable to be able to use in GTM Tag.
Step 1: Create Trigger
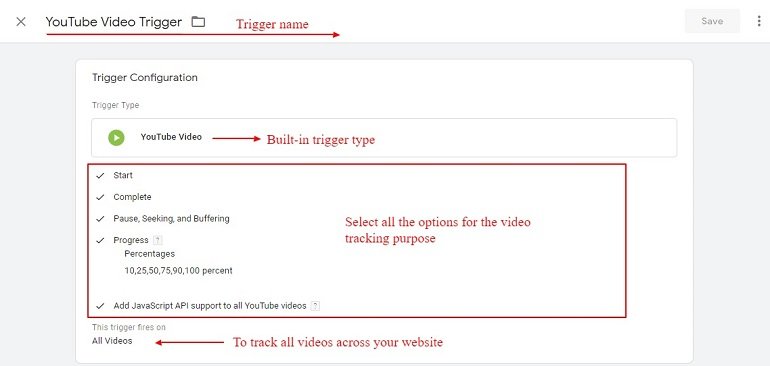
- Trigger name: You can name the trigger that is identifiable to you. I have it as “YouTube Video Trigger”.
- Trigger type: Select YouTube Video from the built-in trigger type list.
- Capture: Tick all the checkboxes to record the data from start to complete.
- Trigger fires on: All videos across the site, but you can define based on page URLs or video embed ids.
Step 2: Create a Tag
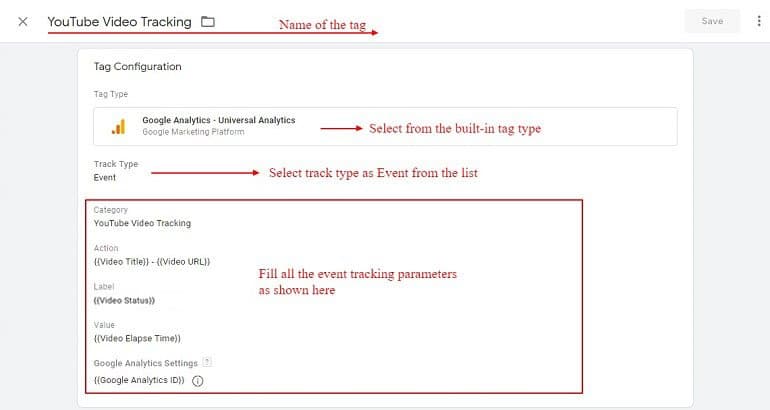
- Tag name: Any name that helps you identify the tag. I have named it “YouTube Video Tracking”.
- Tag type: Google Analytics – Universal Analytics
- Track type: Event (Select from the built-in list)
Event Tracking Parameters
- Category: YouTube Video Tracking
- Action: {{Video Title}}
- Label: {{Video Player State}} – {{Video URL}}
- Value: {{Video Elapsed Time}}
- Non-Interaction hit: False (Only if you want to make this tag reduce bounce rate, else set as true)
- Google analytics settings: {{Google Analytics ID}}
Track Your Tag in Google Analytics
Log in to your Google Analytics account and locate the Affiliate Link Clicks event under Behavior > Events > Overview. Look for the category that we assigned in step 2 which is YouTube Video Tracking.
Under Actions, it will show Video title and URL.
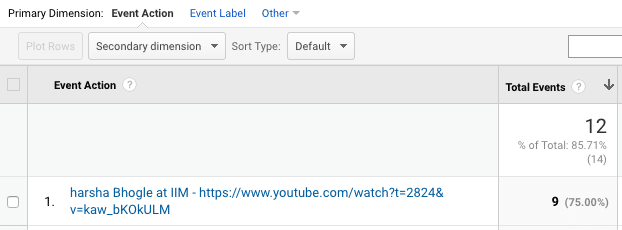
And under Event Label, it will show the “Video Status” of being played and paused.
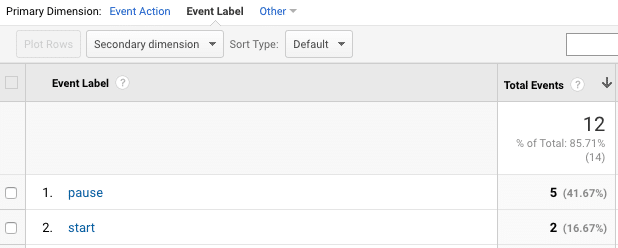
Check out affiliate link clicks, external link clicks, page scroll depth and Google ads conversion using the Google tag manager.
