Google Ads Conversions using Google Tag Manager is one of the easiest way to start tracking conversions for Google Ads.
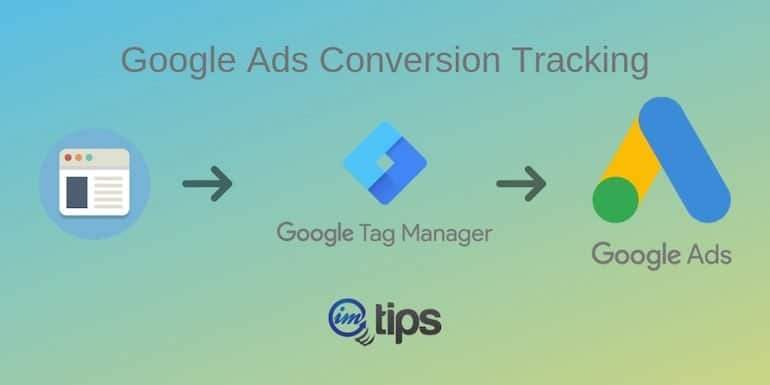
Google Ads conversion tracking enables advertisers to see what happens after users click on their Google ad to visit their website. In simple terms, the conversion tracking tracks activities of the users like placing an order, newsletter sign-up, a visitor dialing phone number, or tracking app downloads, etc.
So when the visitor accomplishes the defined task, it is a conversion.
Google Tag Manager makes it easy for the Google ads conversion tracking.
In this article, I will help configure tags in Google tag manager to track Google Ads Conversions.
Step 0: Pre-requisite
To track Google Ad Conversions, one needs Google Ads account (formerly known as Google Adwords) and has created one conversion for its ads that require tracking.
I will recommend reading my article – A Complete Guide on Google Tag Manager if you are not aware of the basics of Google Tag Manager.
Let’s get started with Google Ads Conversion Tracking.
Step 1: Create Trigger
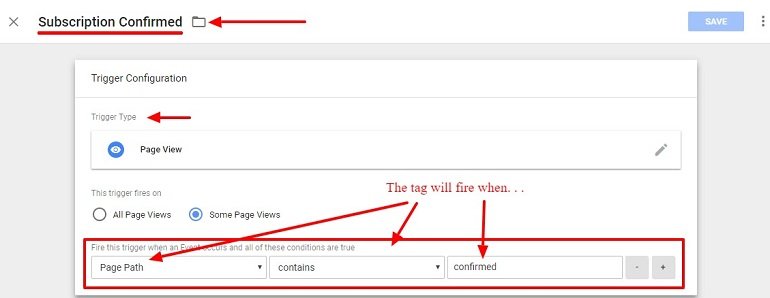
- Trigger name: Name the trigger, so it is easily recognizable. As I am tracking signup of users to my list, I have named it as “Subscription Confirmed.”
- Trigger type: Page View
- Trigger fires: When the subscriber has finally clicked the confirmation link in an email they reach my thank-you page on my website. I consider the subscription as confirmed when a user visits my thank you page. So the URL path of my thank you page is as shown in the image above. So use “Some Page Views” where the “Page Path” > “contains” > “confirmed“.
Note: Replace “confirmed” with your site’s thank-you page path.
Next, we will create a couple of tags. One will be a conversion linker tag for Google ads which will fire on all pages and the second one will for pages where a visit means a conversion.
Step 2: Create Linker Tag
Only one Linker tag is needed for each Google Ads account. If a linker tag has already been created, one can skip this step and directly move to step 3.
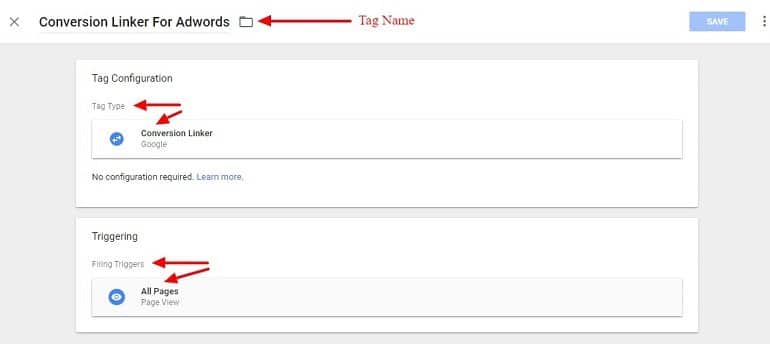
Choose the conversion linker Tag Type and trigger it for All Pages.
- Tag name: Employ an easy to remember tag name. I have named it as “Conversion Linker For Adwords“.
- Tag type: Select “Conversion Linker – Google” from the built-in tag types.
- Firing Triggers: Select “All Pages – Page View” from the built-in triggers.
Step 3: Create a Conversion Tracking Tag
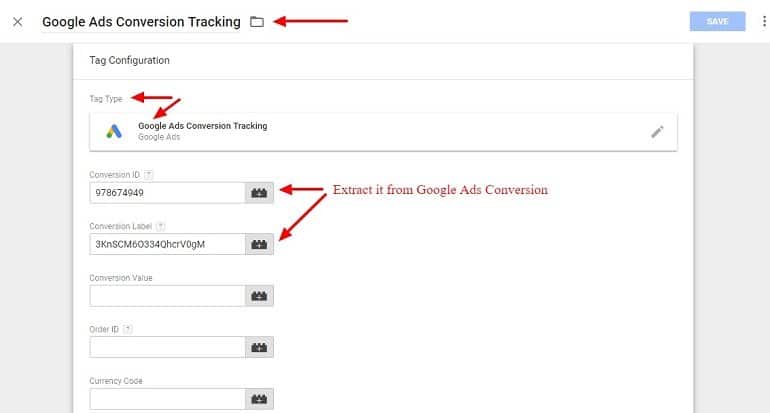
- Tag name: Provide a recognizable tag name. I have named it “Google Ads Conversion Tracking“.
- Tag type: Select “Google Ads Conversion Tracking – Google Ads” from the list of built-in tags by click on the pen icon.
- Conversion ID: *Get conversion ID in Google Ads account for the conversion.
- Conversion label: – *Get the conversion label in Google Ads conversion.
*The Conversion ID and Conversion label is available in the deploy code screen for each conversion in the Google Ads account.
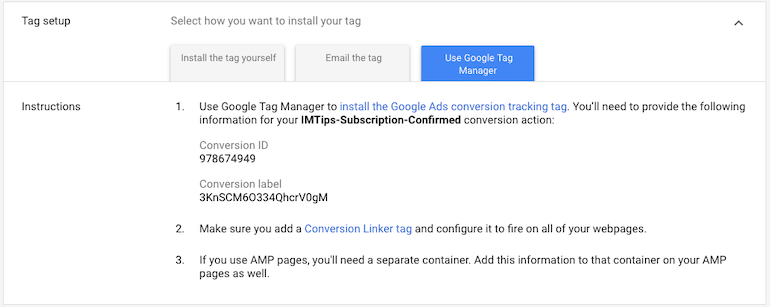
Depending on the type and kind of conversion, add the Conversion value, Order ID and the Currency code as needed.
Order ID – Adding Order Details
If a tag is for an eCommerce transaction, order confirmation or order ID can be added to the conversion details as well. It helps when a page reloads or there are multiple pages in the process to complete the order. The tag will fire in each page but every page load isn’t a different conversion. So order ID can help remove the duplicate.
Refer to the Google Support Document for more information on order IDs.
Note: If you wish to add Order ID to conversions, you may need to deal with the code.
Step 3a: Conversion Linking
The conversion linking should have the value as true for Enable Conversion Linking.
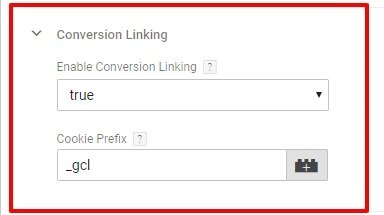
- Enable conversion linking: True
- Cookie prefix: _gcl
Track Your Tag in Google Ads
Tag preview should fire on the thank you page as follows:
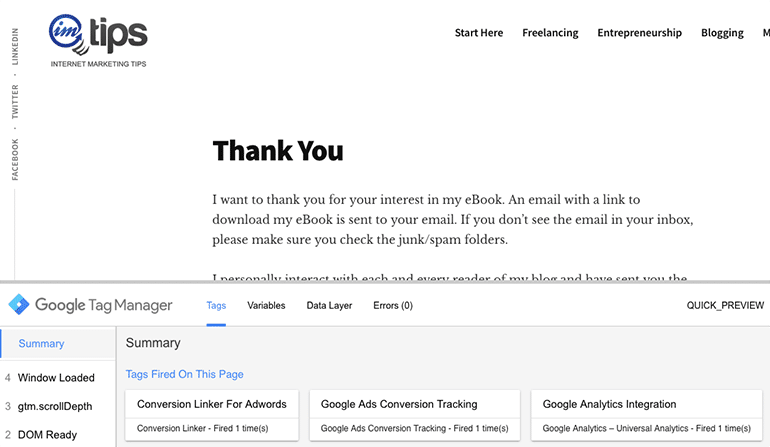
Once you have the Conversion Linker as well as Google Ads Conversion tag firing, Publish the changes.
The status of conversion created in Google Ads will turn its status to “Recording conversions”.
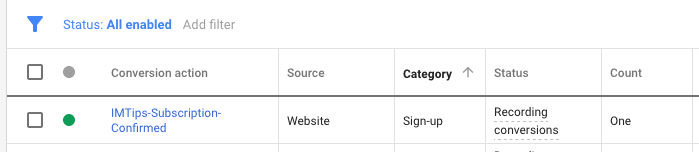
Finally, the campaign and ad groups will show the conversion stats.
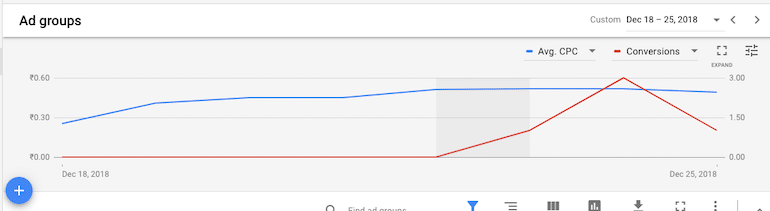
If for any reason things don’t work as expected, drop me a note using the contact form here.
Also, check out How to Track External Link Clicks Using Google Tag Manager?
