How to measure the real bounce rate in Google Analytics via Google Tag Manager for a content site or blog where the main source of traffic is organic search
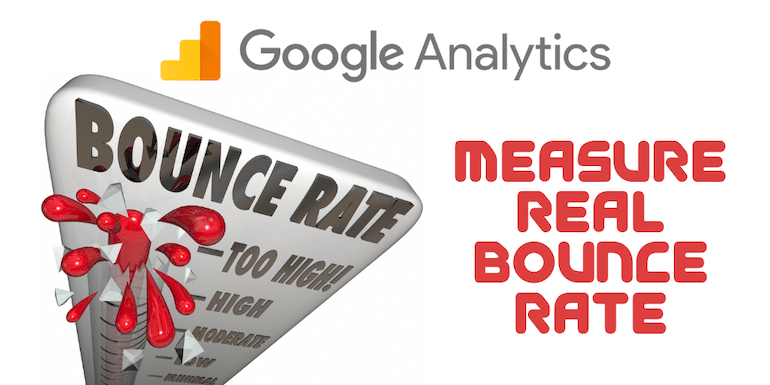
If you don’t want to be dealing in the JavaScript code to add to the Google Analytics, there is an easy way to measure the real bounce rate in Google Analytics Via Google Tag Manager.
Bounce Rate: Real Vs. Google Analytics
As per Google Analytics, when a user visits a webpage and goes away without any further interaction on the page is termed as a bounce.
So if a user reading an article, goes through it entirely and then closes the browser, is considered a bounce in Google Analytics.
Should it be considered as a bounce?
If yes, blogs and content sites will have a very high bounce rate all the time.
What if we consider a bounce only if a user hasn’t spent enough time on the side.
The Real Bounce Rate
Tracking user activities in Google Analytics, found that Google also offers events to track the specific movement of users that can be used to derive at the actual bounce rate.
So let us see what options a user has when he or she visits a content page from Google by searching for information:
- Browse away from the site by clicking an ad or external link in the content.
- Browse through other areas of the site. Ideally, we want the user to be doing it, so Google Analytics doesn’t report it as a bounce.
- Read the entire content for quite some time and then close the window.
- Go back to Google and try other search results or try different search queries.
I am considering Google traffic because it is the primary traffic source for my blogs.
So I decided to track clicks on external sites, but as expected, the bounce rate did not have any significant impact.
So we are left with only three alternatives now.
For Adsense on BizTips, my CTR is never very high.
The higher bounce rate is because readers are either consuming the content and closing the site or are going back to Google.
So I decided to use an interactive event in Google Analytics if a user spends more time than the average time spent by all users on my site.
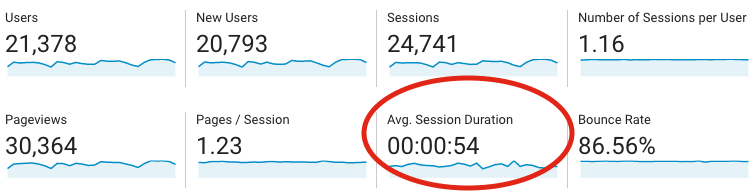
It is under a minute.
So we create a Google tag Manager trigger with an interactive event if a user spends more than 60seconds on BizTips.
So let’s create the Tag first.
Step 0: Pre-Requisites
You should be aware of Google Tag Manager Lingo. Moreover understand what a trigger, tag, and the built-in variables available are.
The next is, you should have a Google Tag Manager for tracking site’s traffic in Google Analytics though it isn’t a must. We will still need to have the Google Analytics Property ID to send scroll depth data to Google Analytics.
If you aren’t sure, refer to my article – How to Connect Google Analytics With Google Tag Manager first and then continue with this article.
Step 1: Create a Trigger
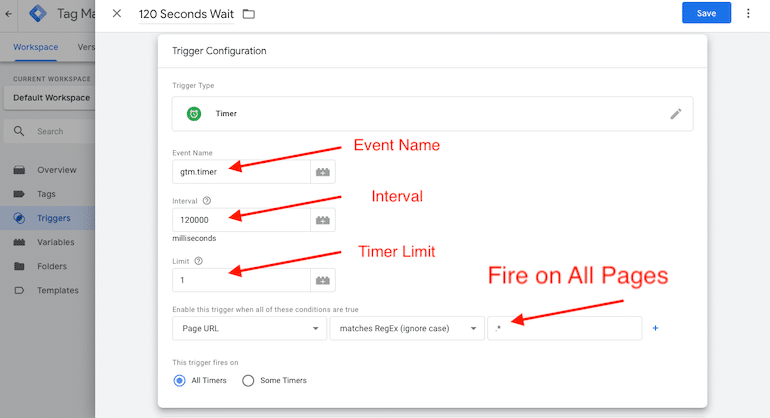
- Event Name – Name the event. I like to keep it as gtm.timer.
- Interval – I started with slightly higher than the above the average time user spends on your site, which was 60000. In the screenshot, it is 120000 because I increased at a later stage to see the impact.
- Timer Limit – This should always be 1 unless you want to be tracking triggering of events for more than once for the user.
- Fire on All Pages – We are triggering the time event on all pages of the site, but you can fire the tag only on select pages as well.
Note about Timer Limit: It should ideally be 1, but if you prefer to differentiate how many users remain on your site after each interval, it can be more as well.
Step 2: Create a Tag
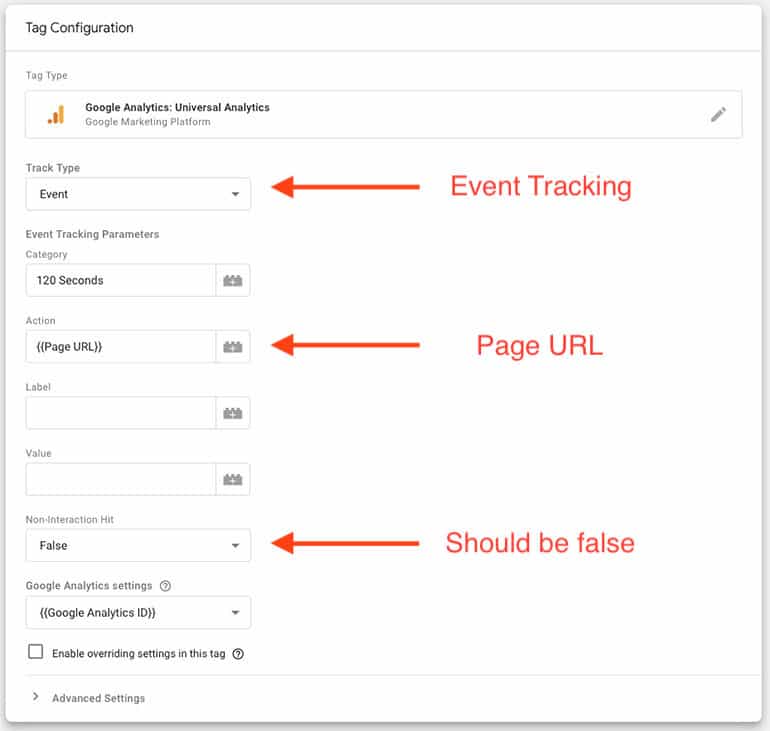
Choose Google Analytics – Universal Analytics as the tag type.
Now set the
- Track Type: Event
- Category: Any string. I prefer to put the string as 60 seconds / 120 seconds.
- Action: Page Url, where the event occurs. Use the variable {{Page URL}}
- Non-Interaction hit: False. So it is an interactive hit and impacts the bounce rate.
- Google Analytics settings: {{Google Analytics ID}}, which should be the Google analytics universal ID variable as we get from step 0.
Preview and you will see the triggering firing for the tag.
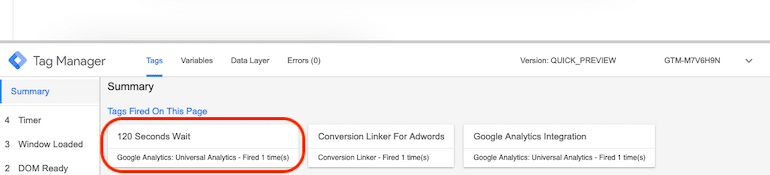
Wait for the seconds and let the preview page remain open for you to be able to see the trigger firing.
View Reports in Google Analytics
Finally, let us see how the changes in Google Tag Manager impacts the bounce rate in Google Analytics.
The bounce rate takes a nose dive.

The bounce rate is just below 50% mark when the trigger fires at the 60 seconds mark. As I increased the time to 120 seconds, as expected, there is a slight increase in the bounce rate. Although not by a significant margin.
However, there is something more than the “Bounce Rate” to consider in the above report.
Without the timer trigger for Google Tag Manager, Google Analytics reported the Avg Session Duration as 54 seconds. As the trigger sends data to Google Analytics, the session duration per user rises.
