How to verify a website in Google search console with HTML file upload? Having Google Analytics in the same Google account may auto verify it
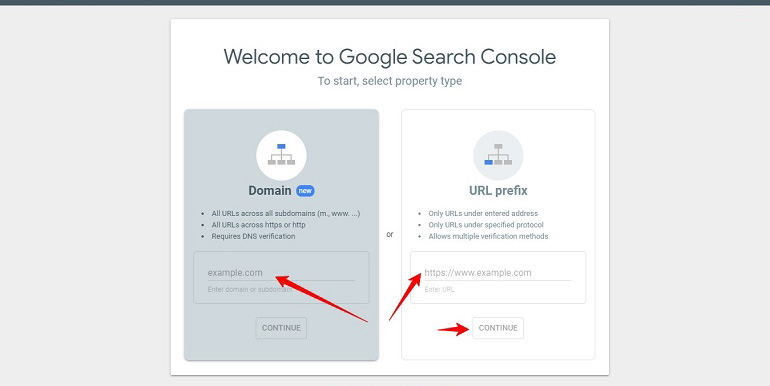
Verifying a website in Google search console helps webmasters monitor the website performance in the Google search index. Moreover, Google also notifies site errors and allows them to submit an XML based sitemap to deep indexing.
Moreover, Google Analytics doesn’t show keywords and search query reports. Still, Google search console allows the webmaster to monitor the performance of the website in Google search results pages as well as find keywords where the site may be ranking. It shows which search terms trigger site pages to rank, the number of clicks it generated for the phrase, etc.
So Google search console is a must-use tool for a webmaster. So let us see how to add and verify the website in Google search console.
And don’t forget to check out the WordPress SEO checklist and the On-Page SEO Checklist.
How to Add and Verify a Website in Google Search Console?
Here’s a step-by-step guide with pictures. Add your website (property) to the webmaster’s tool by Google. It’s easy to follow the steps.
Step 1: Add Website
Log in to the Google Search Console site with a Gmail address. The following screen appears.
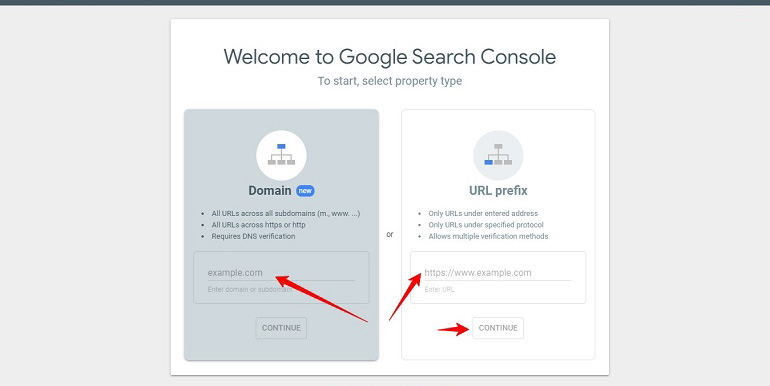
That’s the verification process screen. Add your website URL and hit continue.
Step 2: Verification
The next step is to verify the ownership of the site. The ownership verification can be done either by adding an HTML code on the website or uploading an HTML file on the server. We will use the HTML file upload method to verify the site in Google search console.
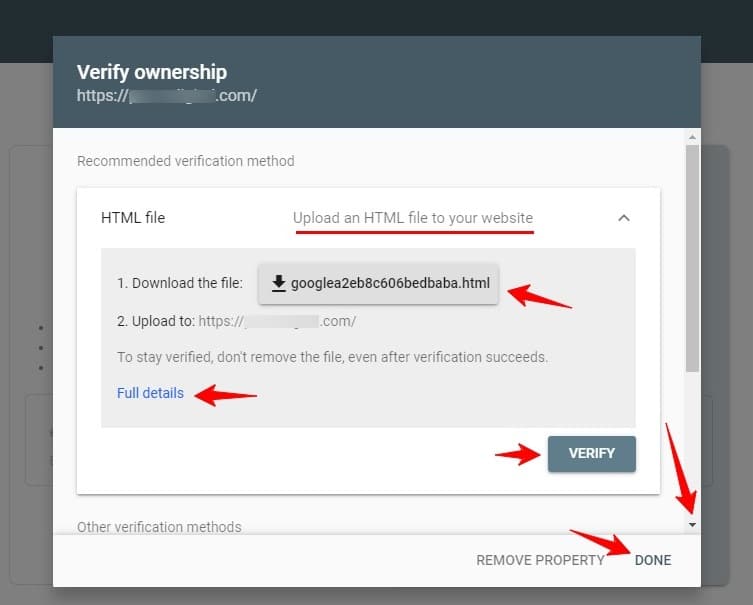
Download the HTML file and upload it to your site. Once you add the verification code to your website, come to this screen, it the Verify button & finally hit Done.
Alternate Verification Methods
The Google Search Console offers four alternative methods. You can use any of the following methods to verify the ownership of your site.
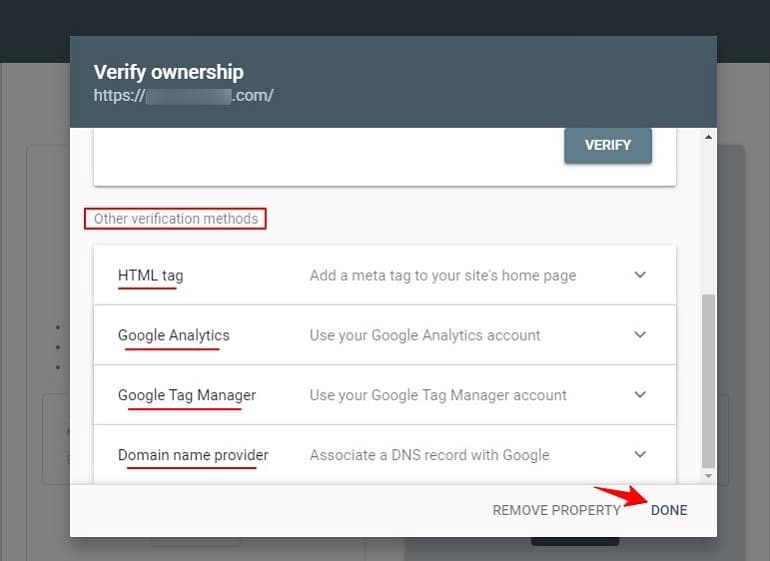
Out of the above four methods, I will recommend HTML tag or Google Analytics. Both of them are easy and require less technical expertise.
Step 3: Request Indexing
Once the verification is over, you will see the search console dashboard. Here you can see the site URL, referred to as a property in webmaster tools.
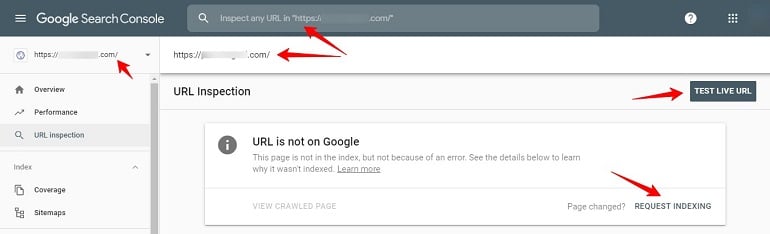
Now inspect your site URL to see whether it’s on Google or not. If it is not on Google, you will see the image above. Nothing to panic. Just request Google to index.
You can also run a LIVE URL Test. If it gets indexed and selected as canonical, it could appear in Google Search results with all relevant enhancements.
So, hit the Request Indexing option. The following notification appears.

Wait for a couple of days and check once again. Your website will be indexed.
