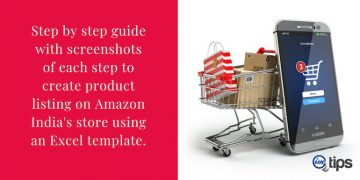What is product Variation in Amazon India and how to add existing products into a variation to generate easy navigation option for customers
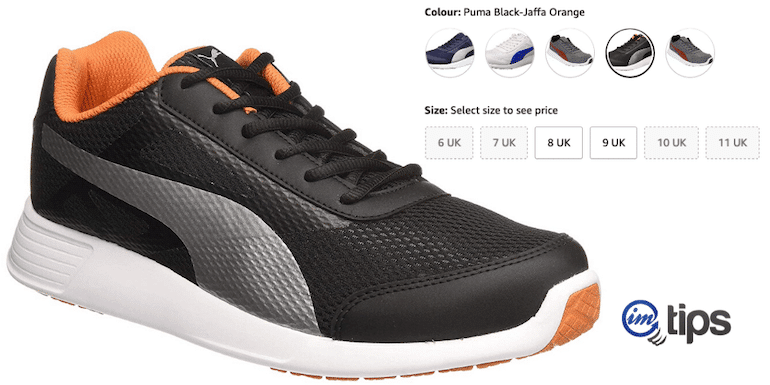
Product variations in Amazon India are to bundle related items to form an easily navigate distinguishable products. Here the specific item is termed as a parent and associated items as a child.
What are Product Variations?
Suppose you are selling shoes. Ideally, the product will have few colors along with different sizes. Each as a separate product can be cumbersome to manage. Moreover, it will create confusion for the customer.
Variation groups different varieties of the same product allowing customers to view them together. Here is an example of the size and color variation for one of the models of Puma shoes.

There is no limit to the type and kind of variations one can create for products. Here is a Mixer Grinder by Prestige, where we can see other accompanying products as a variation.
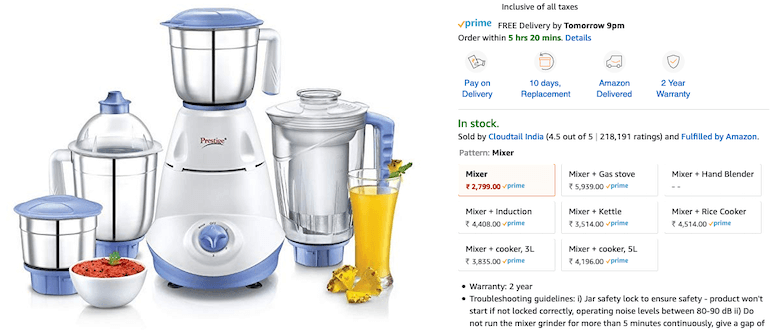
So let’s now see how to create a product variation in Amazon India.
Creating Product Variations in Amazon India
A seller can add product variations using the variation wizard in the Amazon marketplace. According to Amazon India, a variation wizard is an interactive tool. It allows sellers to create parent-child variation relationships in bulk using an auto-populated inventory file template.
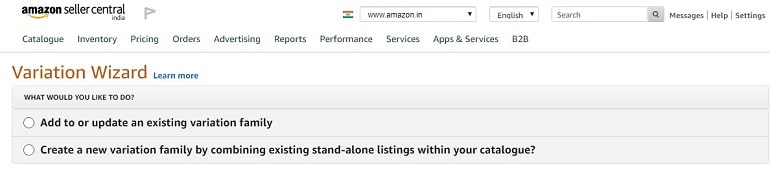
However, variations in Amazon India works three ways:
- Create a new variation from scratch using the add a product option.
- Add or update a product in an existing variation family.
- Add variations in bulk using the category template.
Let’s counter them 1-by-1.
1. Creating a New Variation From Scratch
This method is similar to one by one product listing in Amazon India. We will begin by creating a new variation family.
Login to Amazon India seller central and click add a product option under inventory. A new page opens up. Scroll down to create a new product listing link and click it. Here, you will find the variation wizard link too. See below.

Select the product category, toggle, and click select to proceed.
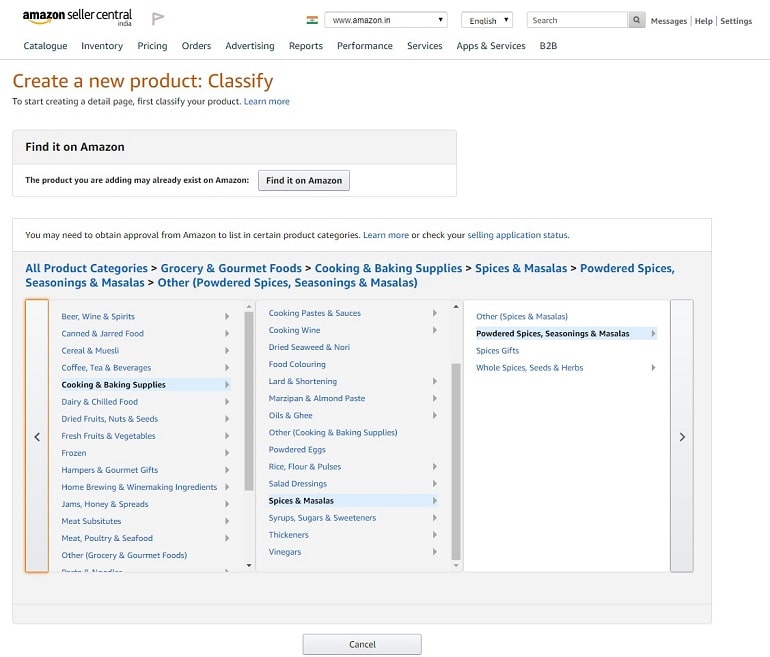
Finally, you are on the product detail page. Since we are creating variations, limited product info will be required.
Note: A dummy parent product doesn’t exist without the variation. As an example, in shoes, if the size is a variation, shoes without size is meaningless. So one can have a dummy parent product with product name. Whereas, in the case of a mixer grinder, it isn’t the dummy parent product, and it can be sold without selecting a variation.
Vital Info
The attributes and necessary values are pretty much self-explanatory. Make sure the item title is different. It must not match the existing product title or variations, if any. Fill in the required details and proceed to the variations tab.
PS: I have selected Grocery and Gourmet Foods as the main category.
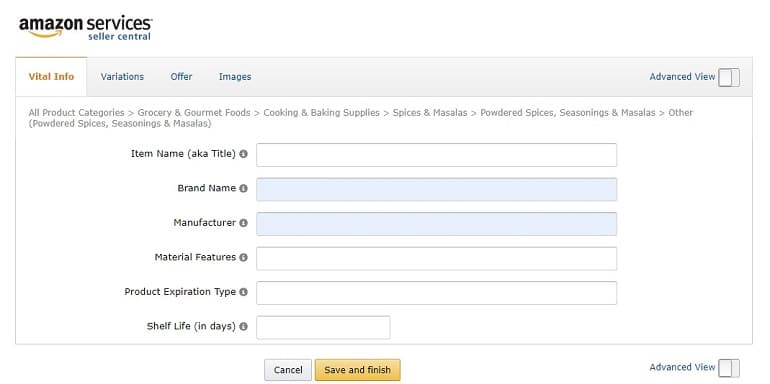
Variations
A seller can create color, color-size, display weight, flavor, flavor-size, number of items, pattern, size, size name, style name variations. For instance, I have created size variations.

Enter the product SKU and ASIN. The system will automatically link them with the existing products. See the red rectangles in the example image. Enter individual selling price, make sure they match with the current listing. Move on to the offer tab.
Offer
Select the highest MRP of the product among those listed in the variations tab. Enter the value in the maximum retail price space and click save and finish button.
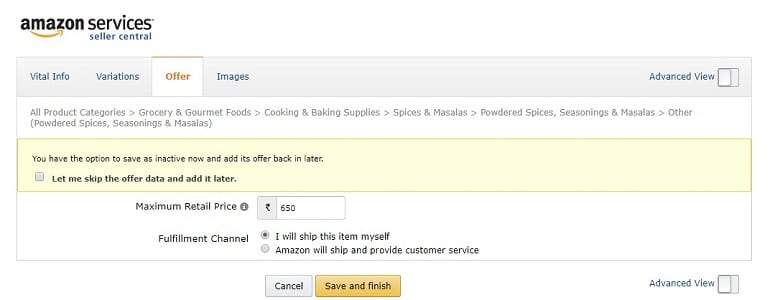
Do not add images because the system will fetch images from the child listing. Allow some time to the system to integrate all the info and create a variation out of it. It usually takes 15 minutes. Click manage inventory under the inventory option. The variations that you create will display like the one in the below image.
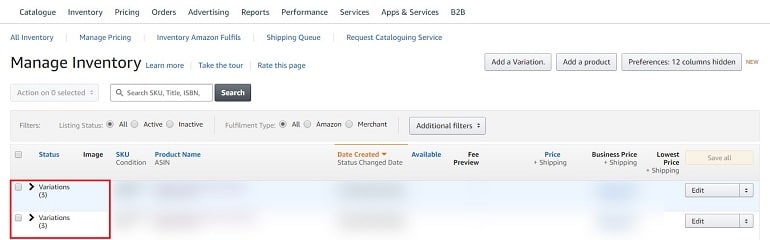
If you look closely, there’s a black color arrow mark visible in the variation. When you click the arrow, it will display the hidden child listings in a drop-down format. There’s no chance of error or misconfiguration in a product variation because you haven’t created a new product. You have only assigned product ID and seller SKU.
Even if there’s an error, it has to be rectified in the original listing and not here.
2. Update a Product with Variations
Now we will add custom variation under the parent product where the parent product is not a dummy variation.
Enter a product ASIN you wish to add as a variation to the existing product. A table appears with details of an existing variation. Click the add variation button and fill in the required information and save.

The product ASIN is a crucial element here. Hence, carefully fill in the product ID.
3. Add Variations in Bulk via Excel Template
The seller will have to create a new variation family by combining existing stand-alone listings within a catalog. Then, one has to download the appropriate product category template. In short, an excel file. Use the product classifier or templates for specific categories. Refer to the valid values tab in the excel template to see what variation themes are available.
If the excel template has no variation theme, then you cannot create a product with variations in that category.
The above two options are exclusively for variation wizard tool. Creating bulk variations via excel template is a bit advanced. Whereas the former one is possible only when a variation already exists.