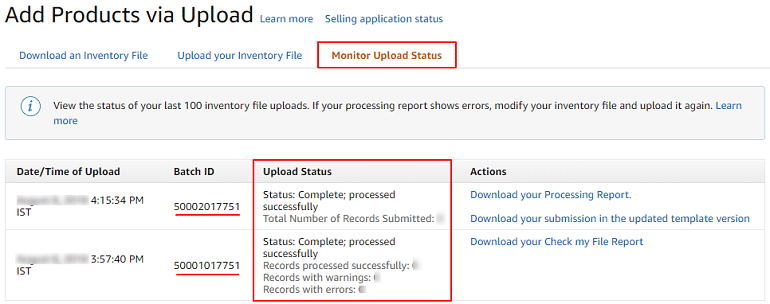Step by step guide with screenshots of each step to create product listing on Amazon India’s store using an Excel template.
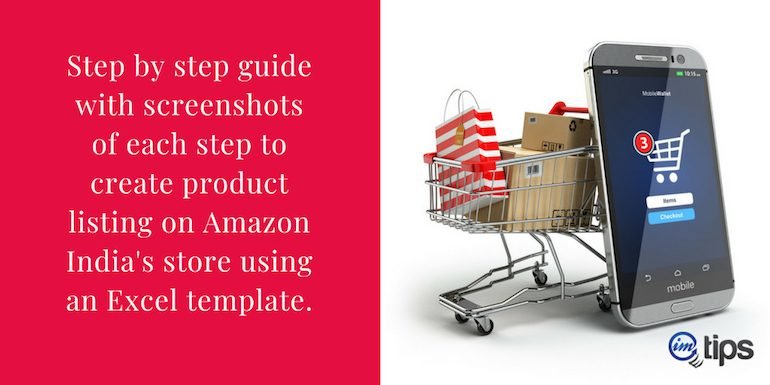
There are a couple of ways to add products to Amazon India seller catalog. One is the “Add a Single Product” widget where the seller has to manually enter all product details. The second is using the “Add Products via Upload” feature using excel, text file or even a CSV file.
The second method is known as the Bulk Products Upload.
Adding products one by one can be a lengthy process. But being a new seller, one has to upload their first few products via one by one upload only.
Here is a step by step guide to add new product on Amazon India.
Amazon India makes it really simple for a seller to bulk upload their products. It is as simple as filling details in an Excel file.
A seller can upload any number of products using an excel spreadsheet provided by Amazon’s bulk upload tool.
So, let’s start how to add products to Amazon using excel templates.
Log in to your Amazon India seller central account.
On seller, dashboard click “Add Products via Upload” under the Inventory tab. (If you have not yet registered as a seller on Amazon India then read our step by step guide for seller registration).
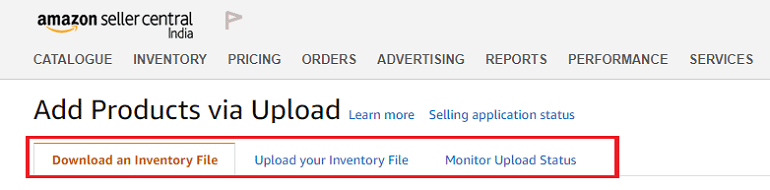
Adding products via upload is a 3 step easy process:
- Download an Inventory File
- Upload Your Inventory File
- Monitor Upload status
1. The Inventory Excel File
Sellers can download inventory templates as per their products and list the same product in multiple categories.
Sample inventory files are Microsoft Excel spreadsheet file containing multiple spreadsheets data columns for sellers to add product details with various product attributes.
For our reference, I will download an inventory file using the Search Tool and Product Classifier both.
Step 1: Select the product type by using either of the methods
- Search Tool
- Product classifier
Using Search Tool
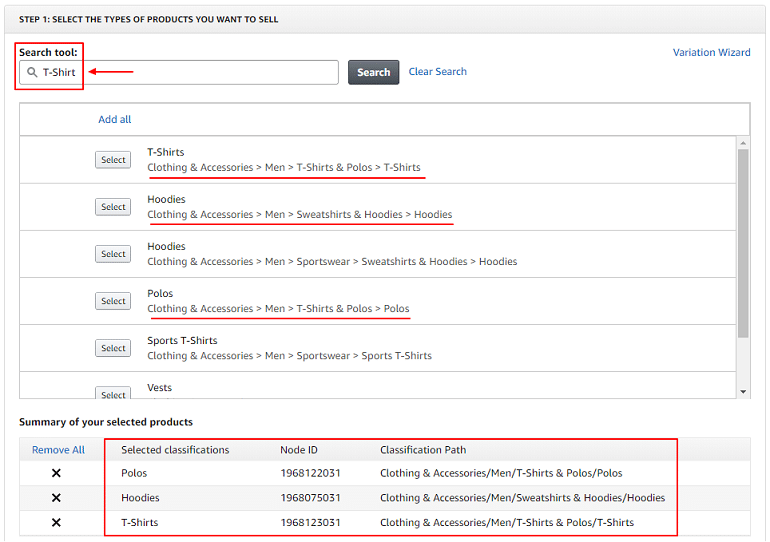
Type name of the product you wish to sell in the search box and click search. Chose the product type and click select. Clear search and enter new search term if you want to sell multiple products.
All the selected products will be visible in the summary section as shown in the image above.
Using Product Classifier
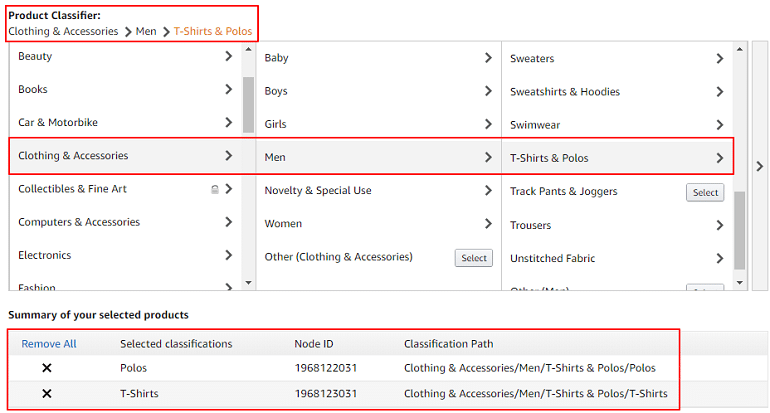
Select from the main category and narrow down the search until the final select button appears for a product. Select the classification and add to the list. Repeat same steps for all products that you wish to list and sell.
Review the products selected. If a seller doesn’t wish to sell certain products then he/she can edit them to not include in the template.
Restricted Category
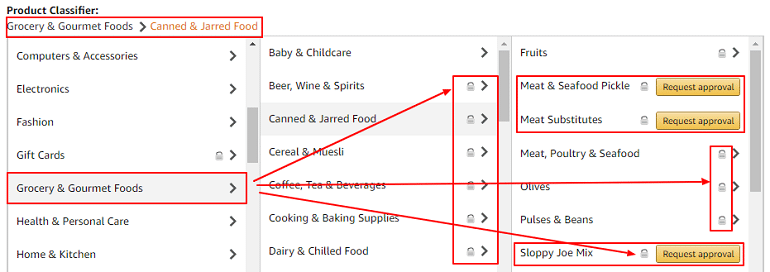
While selecting products if there is a lock sign it means the category is restricted. A seller will need prior approval from Amazon India to list and sell products in those categories.
Here is a guide on how to get approval for a restricted category on Amazon India.
If you have uploaded products (one by one or bulk) to a restricted category, one can check the application status via “Selling Application Status” link.

Step 2: Select the Type of Template
After selecting the products, select the template type to generate the same for download. Here, sellers can download any inventory template from the following:
- The Lite inventory template contains only the required fields associated with the products.
- The Advanced inventory template contains all the required fields for the selected products.
- The Custom option lets seller select the fields or attributes associated with the products and that you want to include in the template.
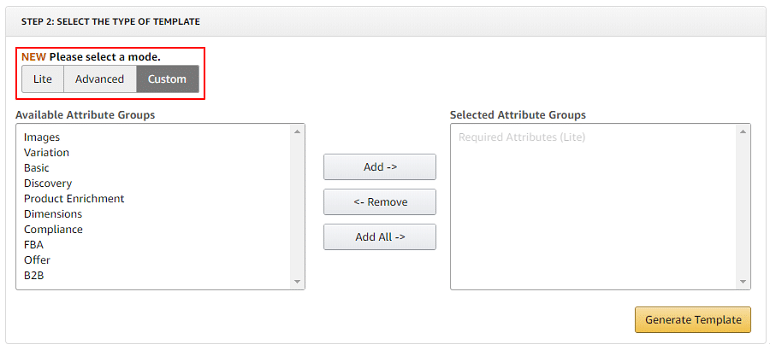
After selecting the inventory template type click Generate Template.
For reference purpose, I have generated Advanced T-Shirt Inventory Template. All templates that you create will be present in the Previously Generated Templates section. Refer to the image below.

Sample T-Shirt Excel File Generated as Inventory Template
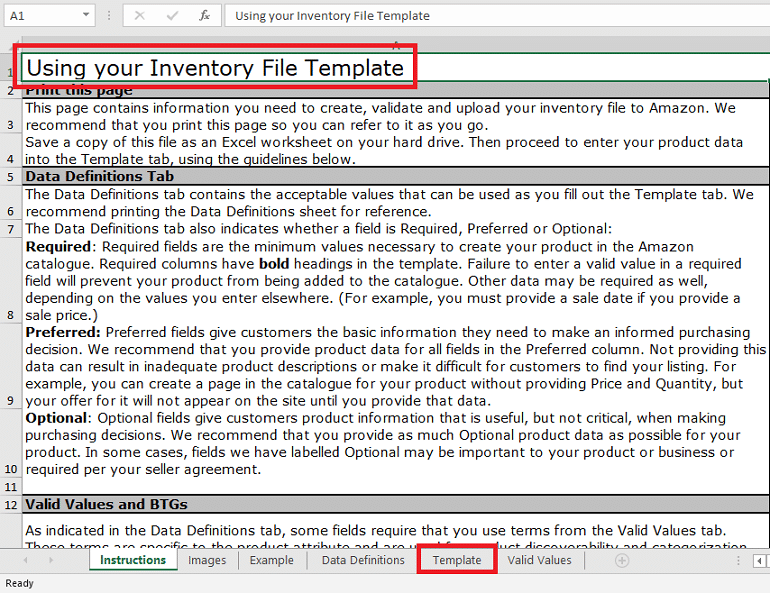
The product template that you download in excel format comes with a guide of “Using the inventory file template“. Click on the Template tab to fill in the relevant product details.
For reference, see the excel template for the T-shirt product below. The product attributes in the excel file will vary depending on the product you wish to list and sell.
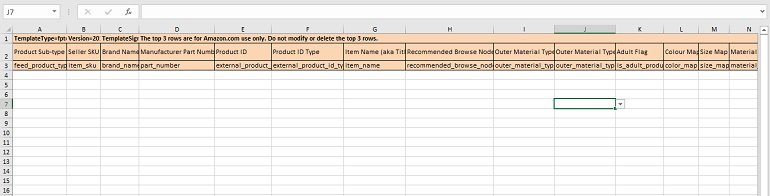
2. Upload Inventory File
Once you finish adding product details in the excel sheet its time to check product attributes and common errors using the “Check Your File” option.
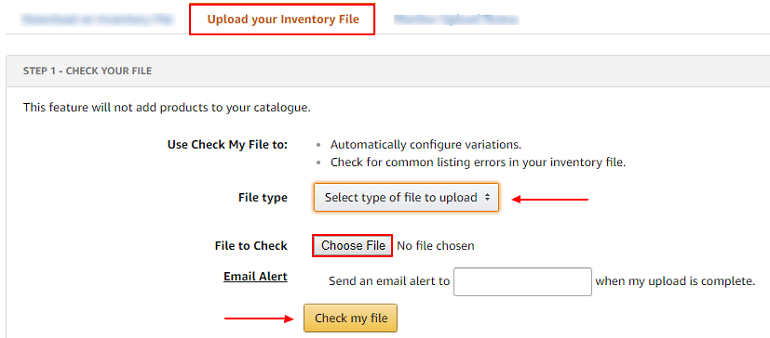
Select “Inventory Files” in the “File Type” and upload your product excel sheet using “Choose File“. Click Check My File. The system will display a file check message. Refer to the image below.

Why is it Necessary to Check the Excel Spreadsheet?
It is important to validate the excel file before final upload of products to Amazon India listing catalog. One can do this with ease with the help of Check My File. It helps sellers detect common errors in the file.
Moreover, after Amazon India checks the file they add information and formatting to help the seller to identify the problematic area in the spreadsheet that triggered errors and warning.
Sellers can rectify the errors and warnings in the excel sheet prior to final upload of data for processing by Amazon India.
Errors, Warnings, and Suggestions in the Excel Inventory File Template
The “Monitor Upload Status” helps to download error files. Specific product SKUs or row will show the error in a file which needs to be rectified.
Errors in your file will not allow your listings to be created on Amazon India while SKUs or rows with warnings and suggestions won’t block your listings from being created.
Errors are highlighted in orange color with a description of the error in a box. Whereas, warnings and suggestions are highlighted in yellow and blue colors respectively with a message.
Upon successfully processing the product listing excel file now its time to upload the same using “Upload File” option.
Select Inventory File from the drop-down list and upload the excel sheet using “Choose File“. Let Processing Report Format be Excel by default and click Upload. Refer to the image below.
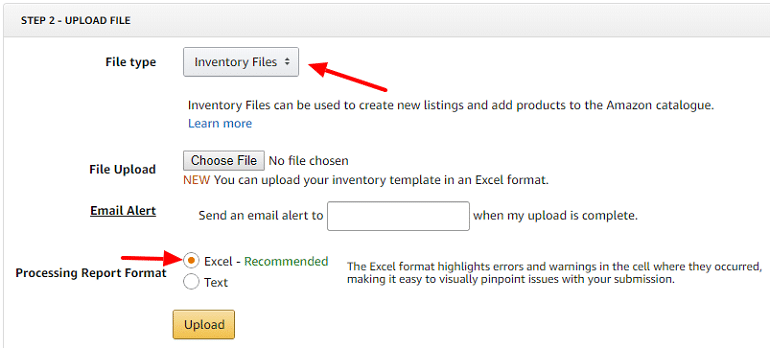
A message will be displayed upon successfully receiving the inventory file. Depending upon the file size the time taken to list your products will vary which may stretch up to 8 hours.

3. Monitor Upload Status
This option in bulk listings helps to track the status of the inventory files that have been uploaded for verification. It also tracks the number of products that have been successfully processed and uploaded.
A seller can download the processing report of unsuccessful records to verify the same and upload again.